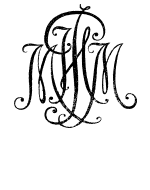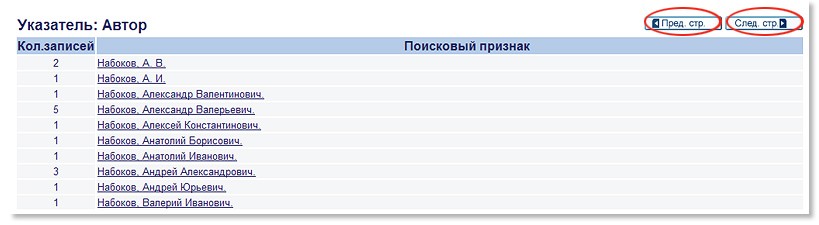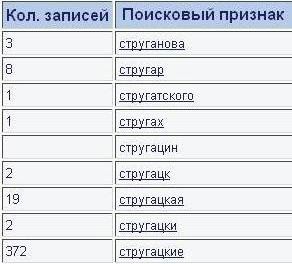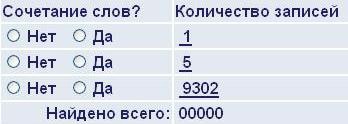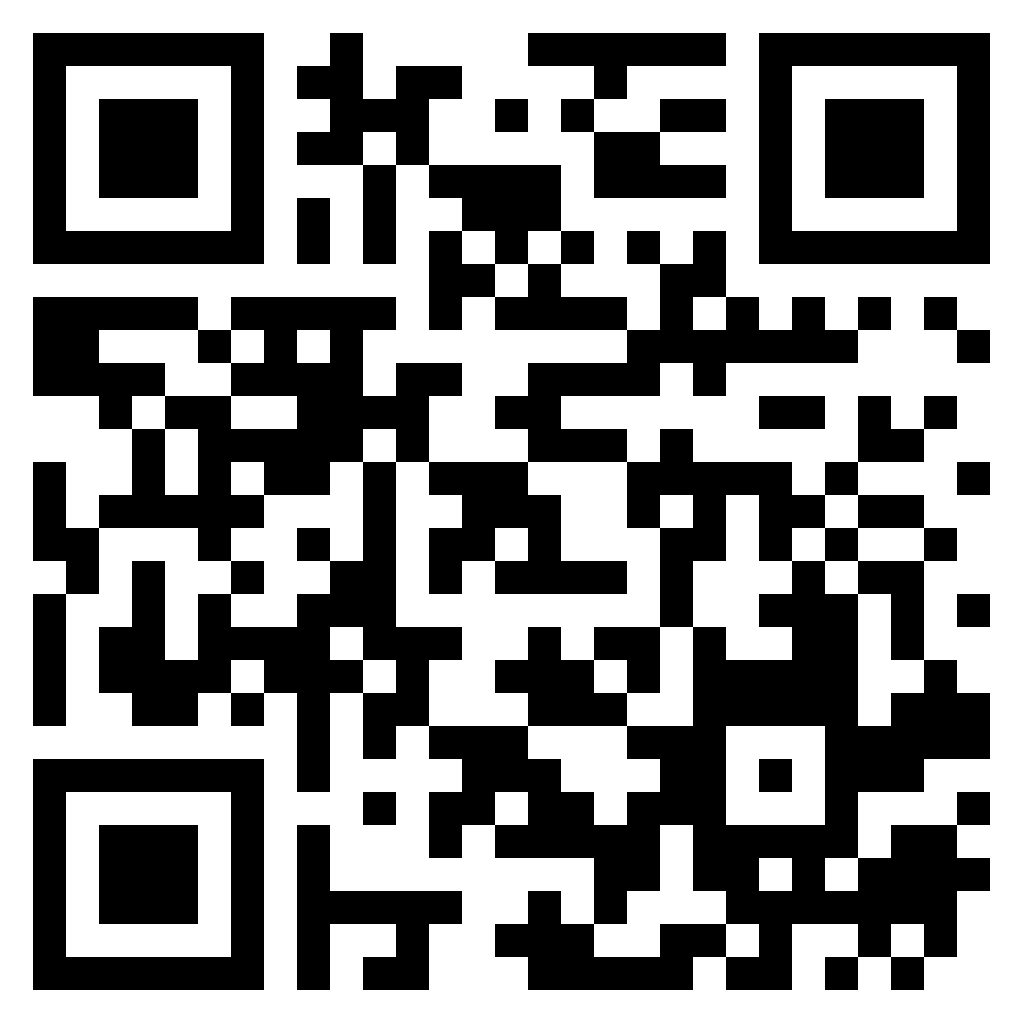Рекомендации по работе с каталогом
Добро пожаловать в электронный каталог РГБ! Изучив наши рекомендации, вы сможете легко освоить наиболее простые и одновременно продуктивные пути работы в электронном каталоге РГБ.
Консультации
Ежемесячно в
залах электронных ресурсов
(комн. А-110, А-115) проводятся лекции-консультации «Электронный каталог РГБ: основы поиска информации и электронный заказ». С датами проведения этих лекций можно ознакомиться
здесь
.
Начало поиска
Начать поиск в электронном каталоге РГБ можно двумя путями. Можно сразу ввести фамилию автора или заглавие книги в верхнюю поисковую строку,
а можно пройти по ссылке «Электронный каталог РГБ» в разделе
«Каталоги»
сайта.
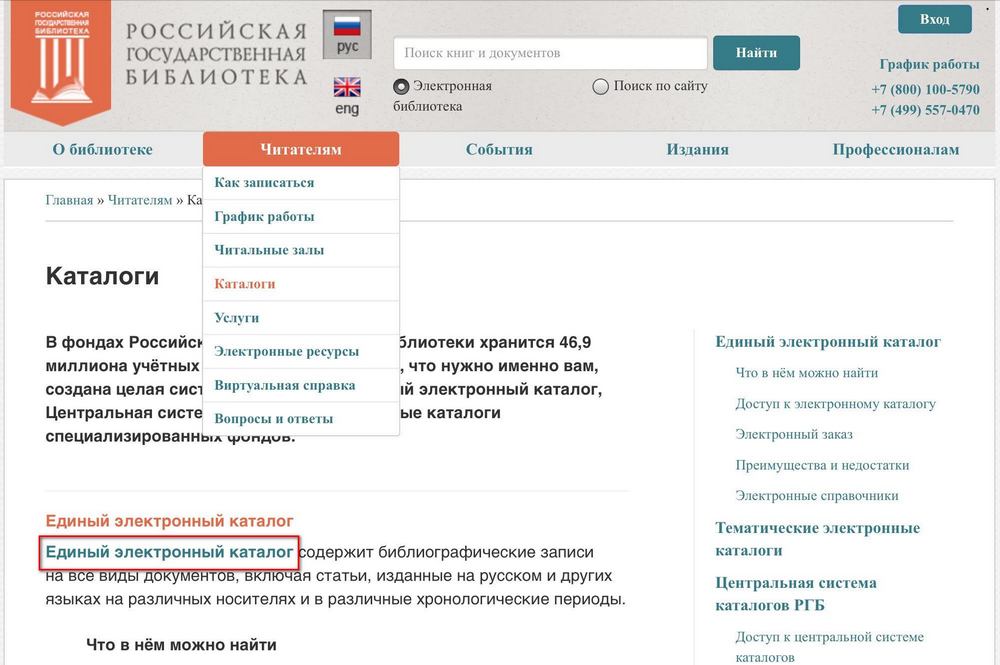
Рекомендуем вам воспользоваться вторым способом. Именно со ссылок на
этой странице
обеспечивается поиск более полный и точный, чем из поисковой строки на первой странице сайта библиотеки. При этом вы получите дополнительные возможности:
- уточнение запроса в процессе поиска;
- обращение в справочники имен лиц, организаций, географических названий;
- отправка результатов поиска на свою электронную почту и т.д.
Помощь на экранах
На каждом экране электронного каталога приведены полезные советы. Полную информацию по работе системы можно получить, щелкнув по ссылке «Помощь» в верхнем меню любого экрана ЭК.

Обратите внимание на всплывающие пояснения к виртуальным кнопкам, для чего достаточно подвести к одной из них курсор и секунду подождать.
1. Выбор каталога или справочника
Выбрав на странице
каталога
Aleph
ссылку
«Базы данных»
, вы получаете список баз данных электронного каталога РГБ:
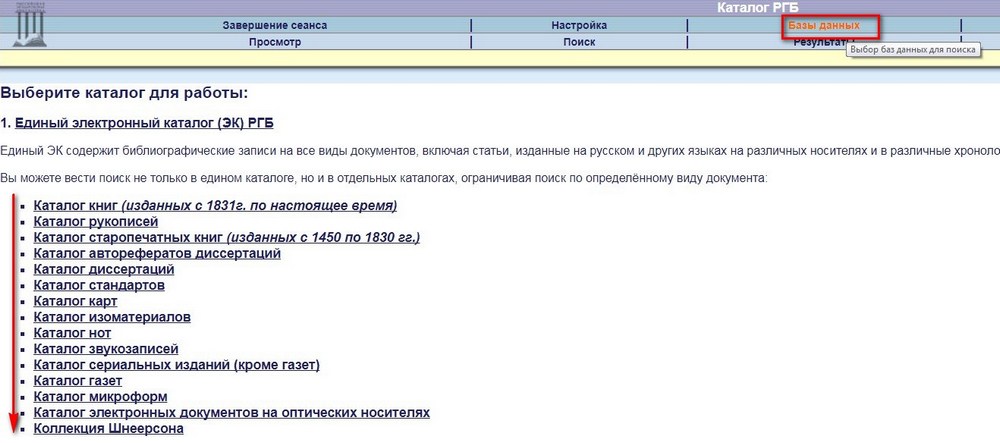
Далее выберите для поиска нужный каталог или справочник и нажмите на его название. При выборе «Единого электронного каталога РГБ» поиск проводится по всем каталогам одновременно.
При поиске документов определенного вида (диссертаций, авторефератов, нот и т. д.), проводите поиск по отдельным специализированным электронным каталогам.
Там же, на странице
«Базы данных»
находятся справочники, которые могут помочь вам в поиске. Если вы хотите уточнить
имя лица
(автора, редактора, композитора и т. д.),
наименование организации
или
географическое название
, то можете обратиться к соответствующим справочникам
- Справочник имен лиц
- Содержит принятые формы имен лиц, а также ссылки к различным, в том числе разноязычным, версиям имен лиц.
- Справочник наименований организаций (временных и постоянных)
- Содержит принятые формы наименований организаций, а также ссылки к различным, в том числе разноязычным, версиям наименований организаций.
- Географические названия
- Содержит названия географических объектов (городов, посёлков, рек, и т. д.) на территории Российской Федерации.
Название справочника или каталога , в котором вы работаете, находится вверху экрана, над меню электронного каталога:

В дальнейшем при работе в ЭК для смены каталога или справочника нажмите на ссылку «Базы данных» и щелкните мышкой на нужном названии:

Для поиска по нескольким базам данных нажмите сначала на ссылку
«Поиск»
, затем —
«По нескольким БД»
:
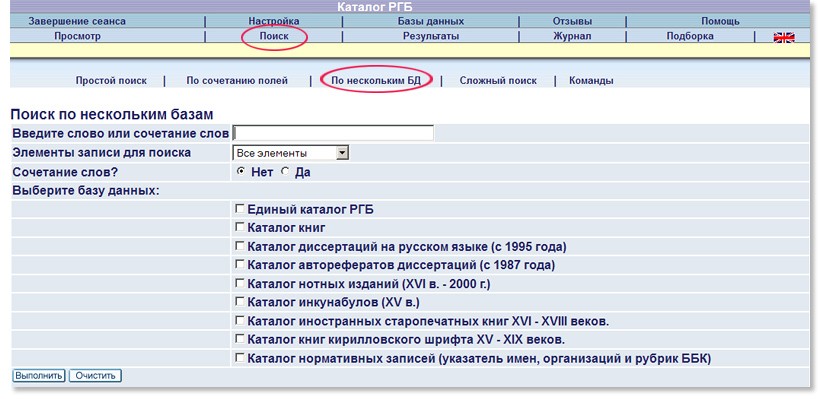
2. Выбор режима: «Просмотр» или «Поиск»
Режим «Просмотр» нужен для уточнения поискового признака по алфавитному указателю, если точно известны первые знаки вводимого поискового признака (например, вы знаете фамилию автора или первые слова заглавия и хотите увидеть список авторов или заглавий, начинающихся с заданных слов).
Режим
«Поиск»
позволяет найти публикации по произвольным сочетаниям поисковых признаков. Поисковый признак — последовательность знаков, введенная в пустую поисковую строку при поиске в ЭК (автор, слова из заглавия или других частей записи, части слов, шифры, год издания и т. д.).
3. Режим «Просмотр»
В режиме «Просмотр» введите первые знаки, слова, словосочетания в поисковую строку для того, чтобы получить алфавитный перечень. Затем выберите указатель из раскрывающегося меню:
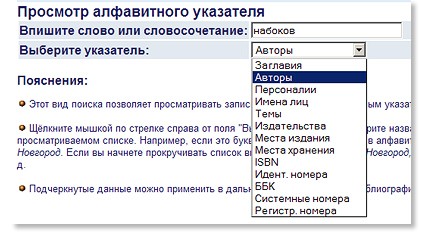
Нажмите кнопку «Выполнить» . Перед вами появится список записей, который вы можете пролистывать, нажимая на кнопки «Пред. стр.» и «След. стр.» :
Чтобы просмотреть интересующую запись, выберите подчеркнутый элемент данных:
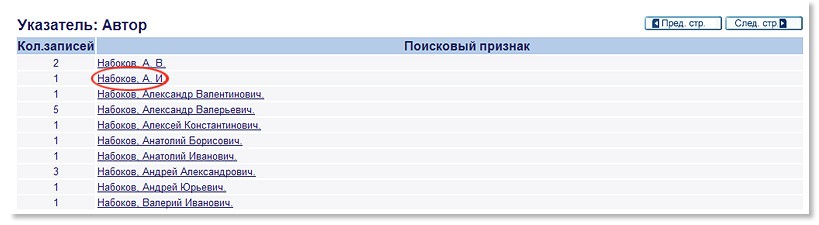
4. Режим «Поиск»
В режиме
«Поиск»
выберите:
«Простой поиск»
,
«По сочетанию полей»
или
«Сложный поиск»
:

|
Режим поиска |
Для каких целей |
|
| Простой поиск |
Поиск для научных целей (для подготовки диссертаций, рефератов, обзоров, книг, подготовки курсов лекций), когда важно ничего не упустить, но допустим вывод лишних документов |
|
| По сочетанию полей |
Удобно искать конкретные публикации по отрывочным или точным библиографическим данным |
|
| Сложный поиск |
Даёт возможность составить свою собственную структуру запроса |
«Поиск по теме»
Возможен во всех режимах поиска, но его высокое качество обеспечивается только для:
- отечественных книг, поступивших в РГБ с 1998 г.;
- иностранных книг — с 1999 г.;
- диссертаций и авторефератов — с апреля 2003 г.
Тематический поиск в остальных записях можно с определенной степенью условности провести, выбрав для поиска элемент записи «Все элементы» .
«Поиск по аналогии»
Полезен для нахождения других документов на основе элементов уже найденной записи (по тому же автору, той же теме, тому же индексу классификации).
При просмотре стандартной формы записи щелкните мышкой, выберите подчеркнутый элемент данных (автор, тема, индекс и др.).
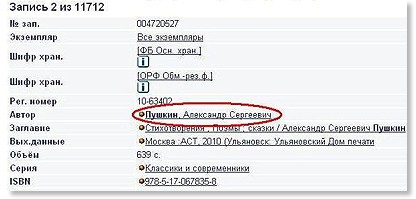
В появившемся окне «Услуги Aleph» выберите интересующий вас пункт и нажмите кнопку «Выполнить» :

5. Заполнение поисковой строки
Введите поисковые признаки в поисковую строку, разделяя их пробелами.
Поисковый признак — последовательность знаков, введенная в пустую поисковую строку при поиске в ЭК (автор, слова из заглавия или других частей записи, части слов, шифры, год издания и т.д.).
Символ ? или * можно использовать не больше одного раза в одном слове.
|
Примеры ввода слов
в поисковую строку |
Примеры найденных слов | |
| компьютер | компьютер, КОМПЬЮТЕР , К омпьютер | |
| математи * (или математи ? ) | математика, в математике, математический | |
| * механический (или ? механический) | механический, биомеханический, геомеханический | |
| Петр * ский (или петр ? ский) | Петровский, Петрушевский, Петринский | |
| конверт ! р | конвертор, конвертер | |
| Штут # гарт | Штутгарт, Штуттгарт | |
| языкознание | лингвистика | Все записи хотя бы с одним из этих слов | |
| ультразвук ~ медицина | Все записи со словом «ультразвук», но не в медицине | |
| лингвистика %3 информатика |
Лингвистика и информатика, Информатика и структурная лингвистика, Лингвистика и современная информатика.
Между словами в записи не более |
|
| лингвистика !4 информатика |
Лингвистика и информатика, Лингвистика и современная информатика, но не Информатика и структурная лингвистика.
Между словами в записи не более |
Перед логическим оператором и после логического оператора должны быть ПРОБЕЛЫ: Языкознание | лингвистика, Ультразвук ~ медицина
Также информацию о символах и логических операторах вы можете найти в «Пояснениях» на экранах ЭК.
Примеры:
- для поиска по запросу «Публикации Ефимовой (или Ефремовой?) по проблемам на стыке экологии и психологии» — ввести: еф?мова эколог? психолог?
- если вам неизвестно, есть ли в русском написании названия города Stuttgart вторая буква т, используйте знак ’#’: «Штут#гарт = Штутгарт и Штуттгарт»
- для поиска по запросу «Ультразвуковые методы исследований, но не в медицине» — ввести: ультразвук? ~ медицин?
- для поиска по запросу «Литература по социолингвистике и психолингвистике» (т.е. или то, или другое) — ввести: социолингвистика | психолингвистика.
В поисковую строку не вводите фамилию автора с инициалами , вводите либо полностью имя, либо имя и отчество, либо одну фамилию.
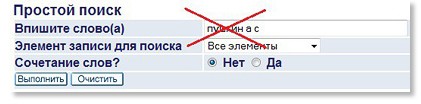
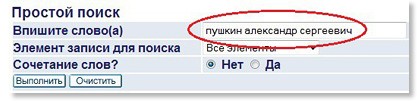
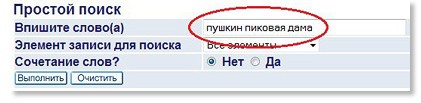
После заполнения поисковой строки в режимах «Простой поиск» и «Сложный поиск» выберите «Элемент записи для поиска» в выпадающем меню.
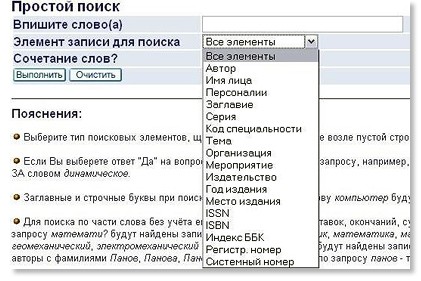
|
Элемент записи
для поиска |
Содержит | |
| Все элементы | Все типы перечисленных ниже видов элементов записей. | |
| Автор | Имена индивидуальных авторов и наименования коллективных авторов (организаций), имена составителей и других лиц, участвовавших в подготовке документа. | |
| Имя лица | Имена лиц вне зависимости от их роли по отношению к публикации (авторы, персоналии, составители, редакторы, иллюстраторы и т.д.). | |
| Персоналии | Имена лиц, о которых говорится в публикациях. | |
| Заглавие | Заглавия произведений, сборников и серий. | |
| Серия | Наименования книжных серий. | |
| Код специальности | Номера специальностей по номенклатуре ВАК (для авторефератов, диссертаций). | |
| Тема | Наименования делений (рубрик) классификации (ББК), предметные рубрики, ключевые слова (по темам рекомендуется искать в одном из режимов «Поиска», а не в режиме «Просмотра» указателя, так как вы вряд ли знаете первое слово наименования рубрики). | |
| Организация | Наименования организаций вне зависимости от их роли по отношению к публикации (коллективные авторы, издающие организации, организации, о которых говорится в публикациях, и т.д.). | |
| Мероприятие | Наименования конференций, симпозиумов, семинаров, выставок и т.д. | |
| Издательство | Только наименования издающих организаций. | |
| Год издания | Год, в который издание вышло в свет. | |
| Место издания | Названия соответствующих городов. | |
| ISSN, ISBN | Соответственно, международные стандартные сериальные номера, международные стандартные книжные номера. | |
| Индекс ББК | Рекомендуется использовать только в режиме «Просмотр»; это позволяет вывести на экран последовательность индексов классификации (ББК), которые встретились в записях, начиная с заданного индекса. | |
| Регистрационный номер, системный номер | Предусмотрены преимущественно для персонала библиотеки. |
Выберите ответ на вопрос
«Сочетание слов?»
:
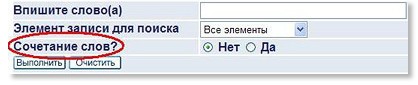
При ответе
«Да»
слова будут стоять рядом (например, по запросу
динамическое программирование
будут найдены только те записи, в которых слово
программирование
идет сразу за словом
динамическое
).
При ответе
«Нет»
сочетание слов при поиске не будет учитываться.
Также вы можете выбрать ограничения для поиска, указав язык, год и место хранения.

Нажмите
«Выполнить»
.
6. Работа с результатами поиска
Во всех режимах поиска существует ограничение на количество найденных записей . Если при поиске было найдено больше 50 000 записей, то в верхней строке экрана Вы получите сообщение с просьбой переформулировать Ваш запрос. Таким образом, следует избегать использования для поиска слишком распространенных слов или вводить их вместе с другими словами.

Найденные записи можно отсортировать
по автору, заглавию и году. Автоматически записи сортируются по году (первыми выводятся последние издания или издания неизвестного года).

При получении отрицательных результатов
переформулируйте запрос или уберите из него часть поисковых признаков.
При получении большого количества записей, для работы с ними и для их уменьшения, используются ссылки:
«Ранжирование», «Отбор», «Создать подмножество», «Уточнить»
.

| Ссылка | Критерии отбора записей | |
| Отбор | По диапазону элемента записи, слову из элемента записи, году публикации, созданные за последнюю неделю, месяц, после определенной даты. | |
| Ранжирование | По частоте встречаемости слова в записи, частоте встречаемости слова во всей базе данных и по смысловому весу слова. | |
| Уточнить | По логическому оператору и типу элемента записей. | |
| Создать подмножество | Из найденных записей, отмеченных «галочкой». |
7. Просмотр найденных записей
Найденные записи выводятся в краткой форме. При большом количестве найденных записей, их перечень можно перелистывать кнопками «Пред. стр.» и «След. стр.» , а также перейти к нужному номеру записи, введя его в окошко:
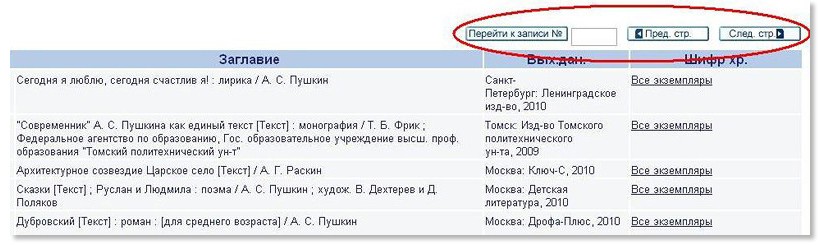
Для более подробного просмотра записи нажмите ее подчеркнутый порядковый номер:
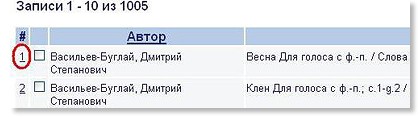
Перед вами откроется запись в стандартной форме :
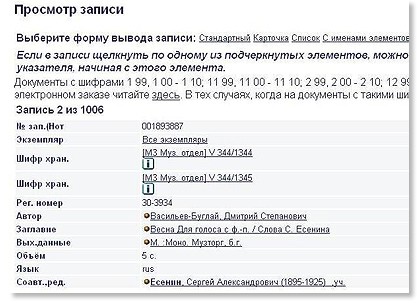
Нажимая кнопки «Предыдущая запись» и «Следующая запись» вы сможете просмотреть остальные записи в этой же форме:

Если требуется просмотреть в стандартной форме не все найденные записи, отметьте галочкой интересующие записи в краткой форме, затем нажмите на ссылку «См. Выбранное» . Далее перелистывайте записи кнопками «Предыдущая запись» и «Следующая запись» :
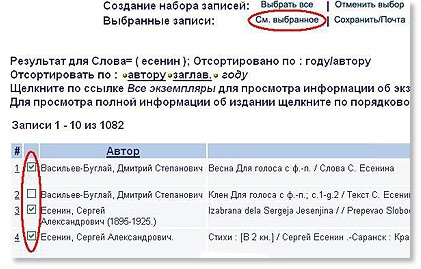
Для того чтобы отменить выбор записей (снять «галочки»), нажмите на ссылку «Отменить выбор» :

Вы можете выбрать другую форму вывода записи при просмотре ее в стандартной форме :
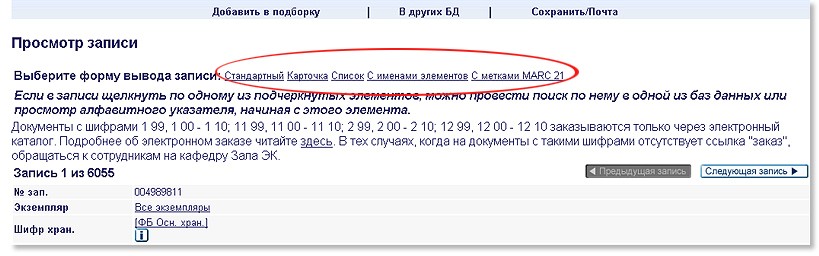
Можете найти эту же запись в других базах данных, нажав на ссылку «В других БД» :
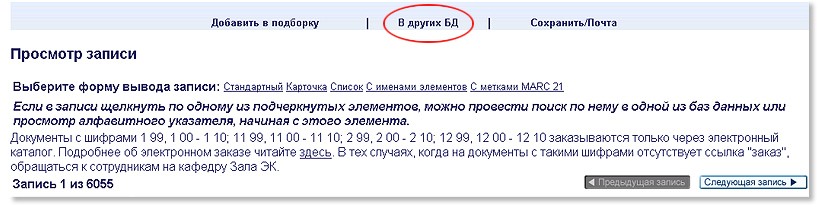
Обратите внимание на то, что во многих записях имеются некие
последовательности («цепочки») тематических рубрик
, разделенных внутри цепочек двумя дефисами. Это деления отечественной классификации ББК, которая используется и в карточных каталогах РГБ. Первая тема в цепочке всегда является наиболее широкой в данной последовательности, а последующие, как правило, имеют более узкое содержание или характеризуют аспект темы. Благодаря такой структуре представления темы публикации в ЭК публикацию можно найти не только по узкой теме, но и по всем более широким.
Например, в цепочке «Биологические науки — Физиология, биофизика и биохимия животных и человека — Физиология, биофизика и биохимия сердечно-сосудистой системы. Лимфообращение — Кровообращение. Органы кровообращения — Экологическая физиология — Методика и техника научно-исследовательской работы — Математические методы» — по всем словам, их частям и сочетаниям возможен поиск.
Кроме того, присутствие цепочки в записи позволяет оценить степень соответствия найденной публикации теме запроса.
8. Сохранение результатов поиска
Для создания своей подборки записей отметьте нужные вам записи галочкой:
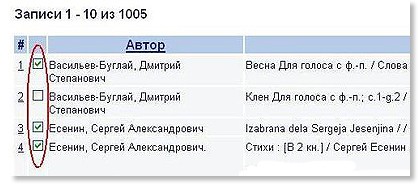
Далее нажмите ссылку «Добавить в подборку» . Для просмотра своей подборки нажмите ссылку «Подборка» :

Для сохранения записей на компьютере или отправки их по почте отметьте галочкой нужные вам записи и нажмите ссылку «Сохранить/Почта» . Далее заполняйте поля, следуя указаниям на экране:

9. Электронный заказ
Сделать заказ через электронный каталог можно с любого компьютера, подключенного к Интернету. Заказывать можно только документы, шифры которых перечислены на экране электронного каталога.
Электронный заказ подразумевает автоматическое оформление заказа и доставку книг в ваш читальный зал и не имеет ничего общего с заказом копий книг, диссертаций и авторефератов. Для заказа копии книги смотрите информацию на http://post.rsl.ru , по поводу заказа копий диссертаций — http://diss.rsl.ru .
Ограничения
- Не заказывайте разные экземпляры одной книги, закажите любой из доступных экземпляров. Если Вы закажете более одного экземпляра, по техническим причинам с большой вероятностью будут аннулированы все заказы.
Оформление электронного заказа
После нахождения в электронном каталоге нужной книги

нажимаете на ссылку «Все экземпляры» , расположенную на строке с книгой:

Можно вместо этого нажать ее подчеркнутый порядковый номер ,

затем нажать при просмотре записи ссылку «Все экземпляры» :
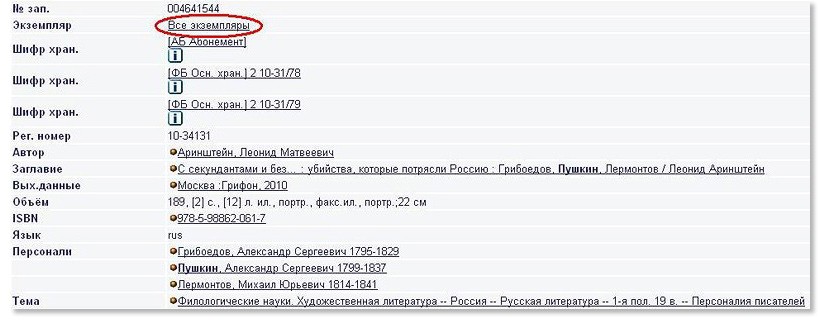
На следующем экране внимательно читаете комментарии к оформлению заказа:
«Если колонка „Статус“ у экземпляра содержит значение „Осн. хран.“, то экземпляр находится в книгохранилище. Если колонка „Статус“ содержит другое значение, то он либо на стадии обработки сотрудниками библиотеки, либо выдан в читальный зал, либо находится в одном из специализированных фондов».
Таблица некоторых возможных значений в колонке «Статус»:
| Осн. хран | Книга находится на полке основного книгохранилища (заказ можно оформлять). | |
| недост. | Книга временно недоступна для заказа на неопределенное время — ее нет в хранилище. | |
| Ярус-> | Книга отправлена из книгохранилища (занята). | |
| ЧЗ? | Книга находится в читальном зале. ? — номер ЧЗ. | |
| ЧЗ?->Ярус | Книга возвращается назад на полку в книгохранилище (можно попробовать заказать на следующий день). |
«Документы с шифрами 1 99, 1 00 — 1 11; 11 99, 11 00 — 11 11; 2 99, 2 00 — 2 11; 12 99, 12 00 — 12 11 заказываются только через электронный каталог» (со временем появляются новые шифры).
Шифр найденной книги 2 10 -31/79 входит в перечень шифров, перечисленных на экране. Поэтому она заказывается только через электронный каталог.
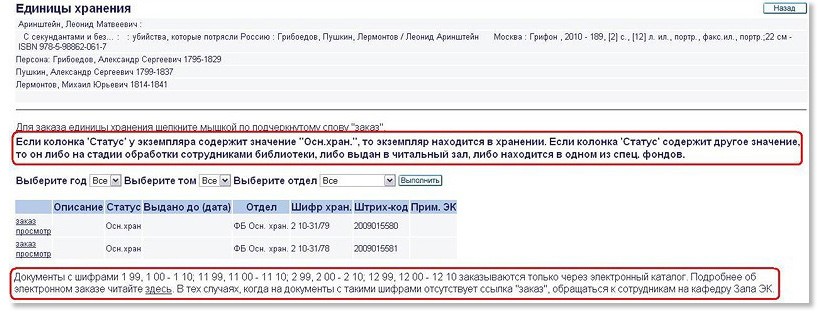
Нажимаете ссылку «Заказ» :
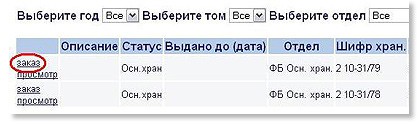
На следующей странице вводите в окошки номер читательского билета и дату рождения. Правила ввода можно прочитать на экране. Нажимаете «Выполнить» :

При дальнейшем заполнении обратите внимание ваши ли фамилия, имя и отчество написаны на экране. Запомните дату и время получения заказа; если нужно, введите примечание к заказу. Нажмите «Выполнить» :
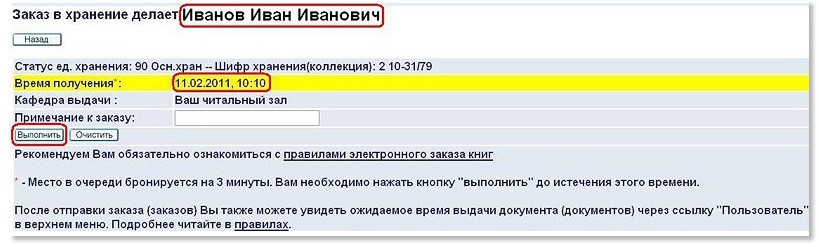
При успешно оформленном заказе на следующей странице должна появиться надпись «Ваш заказ зарегистрирован» :
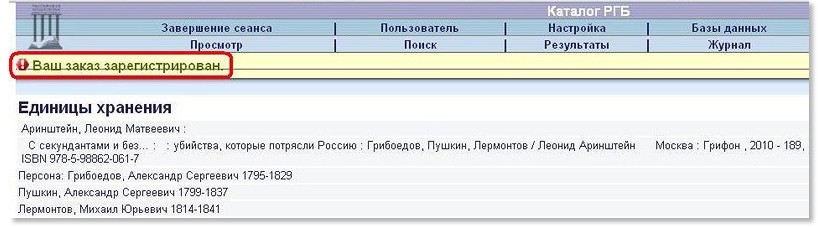
Для того чтобы снова посмотреть время заказа, нажмите ссылку «Пользователь» :

Затем «Требования в хранение» :
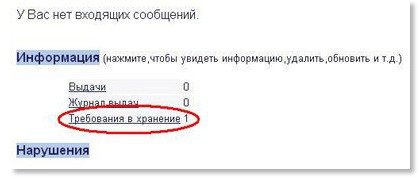
и подчеркнутый порядковый номер интересующей вас записи.

Далее смотрите время заказа.
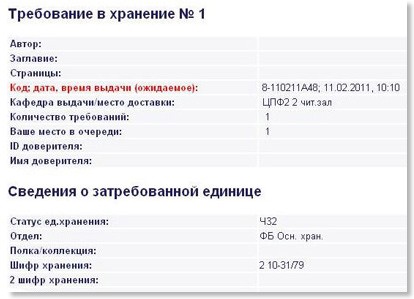
В том случае если в меню нет ссылки «Пользователь», нажмите «Завершение сеанса» :

Затем «Выполнить» :

Далее вам необходимо зарегистрироваться, для этого введите номер читательского билета и дату рождения в соответствующие поля. Нажмите «Войти» .
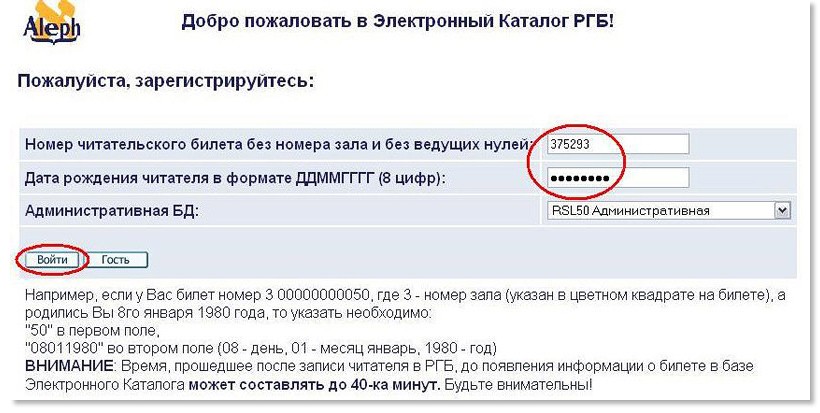
И затем нажмите на появившуюся ссылку «Пользователь» :

Заказ традиционным способом
В том случае если книга не заказывается через электронный каталог, т. е. ее шифр не входит в перечень шифров, перечисленных на экране, то она заказывается традиционным способом.
Нажмите ссылку «Все экземпляры», расположенную на одной строке с нужной книгой.
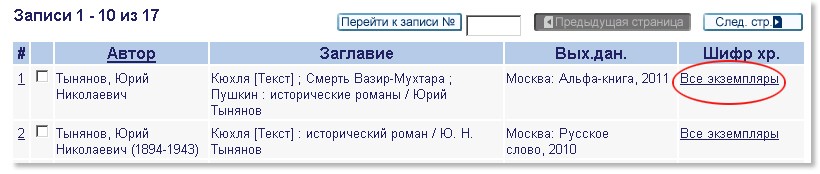
Перепишите шифры хранения:

Другой вариант: нажать подчеркнутый порядковый номер нужной книги:
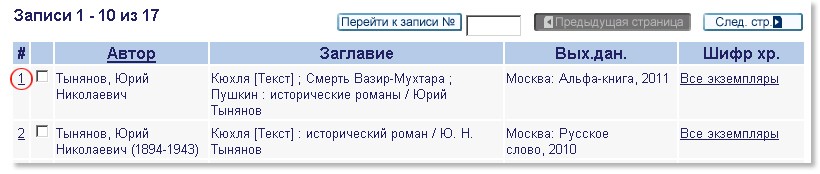
и переписать шифры при просмотре записи в стандартной форме:
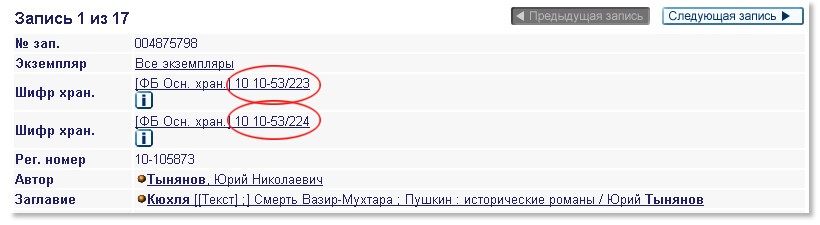
Затем аккуратно заполняете «Листок читательского требования».
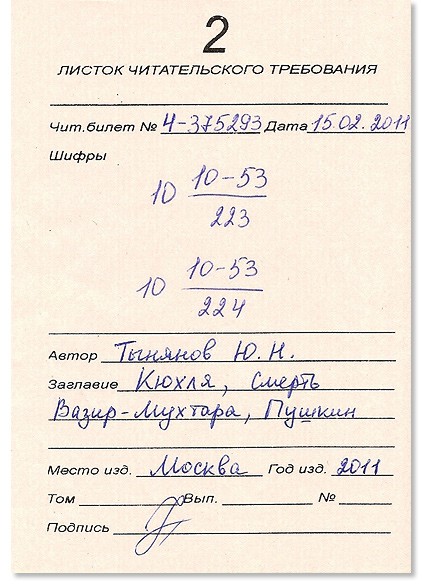
Далее отдаете требование дежурному и ожидаете получения книги для работы с ней в вашем читальном зале.
Если вы хотите узнать о различных бесплатных и платных услугах библиотеки, в том числе о предоставлении информации о наличии в фондах РГБ конкретного документа , срочном заказе литературы в читальные залы , продлении срока пользования документами в читальных залах № 1, 2, 3 , предварительном заказе по телефону на документы из Центрального основного фонда и др., то перейдите по ссылке: услуги библиотеки .
10. Полезные ссылки
Журнал
Нажав на данную ссылку, вы сможете просмотреть результаты предыдущих поисков и вернуться к ним.

Нажмите на ссылку «Журнал» . Затем напротив нужной вам строчки в квадратике поставьте галочку и нажмите на ссылку «Просмотр» :
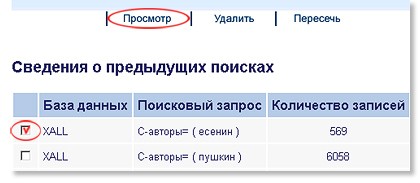
Если вы хотите произвести операции над наборами записей, выделите «галочками» нужные строчки и нажмите ссылку «Пересечь» :
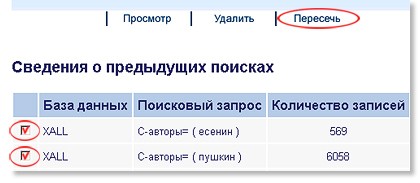
Далее из перечисленных на экране операций выберите нужную и нажмите кнопку «Выполнить».
Настройка
Здесь вы можете установить, как будет выводиться на экран перечень найденных записей (количество кратких записей на страницу, формы вывода записей).

Результаты
Вы сможете просмотреть последний перечень найденных записей:

Отзывы
Вы можете по электронной почте передать персоналу РГБ свои предложения и вопросы по работе электронного каталога, если ответы на них отсутствуют в пояснениях к экранам и текстах
ПОМОЩЬ.

Помощь
Здесь вы можете найти ответы на различные вопросы по работе в ЭК. Например, о том, как заказать книгу, написано в разделе «Экземпляры и заказы».

Эта ссылка позволит вам вернуться на страницу регистрации, чтобы начать работу заново. При этом все данные в «Журнале», «Результатах» и «Подборке» будут удалены.

Ответы на типичные вопросы
1. Как искать только в массиве диссертаций?
Щелкните по словам «Базы данных» в верхнем меню экрана ЭК.

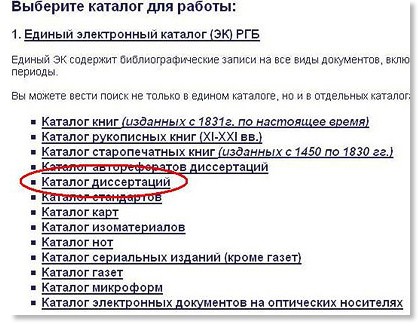
2. Как лучше искать по автору?
Лучше всего выбрать «Простой поиск», выбрать «Автор» в выпадающем меню для поисковой строки.

Ввести в поисковую строку фамилию, имя и отчество (можно без отчества) через пробелы. Такой же поиск можно провести в режиме «Просмотр». При этом можно добавить первую буквы имени, если имя неизвестно, например: «Тимофеева С».
Следует выбрать элемент данных (поле) «Заглавие» в режиме «Простой поиск» или «По сочетанию полей».
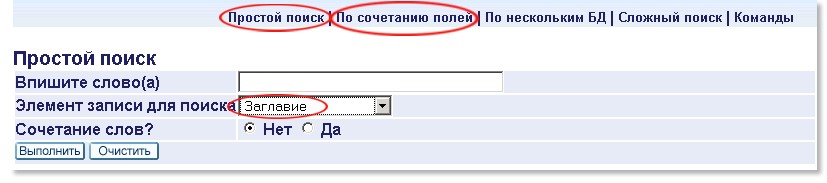
Внести в пустую строку несколько начальных букв тех слов в заглавии, которые известны, с вопросительными знаками в конце и через пробелы. Если последовательность слов Вам известна, пометьте ответ «Да» на вопрос «Сочетание слов?», если неизвестна — оставьте пометку у ответа «Нет».
4. Что входит в электронный каталог?
Описание состава базы данных ЭК по содержанию и временным рамкам можно посмотреть, щелкнув по слова «Базы данных» в верхнем меню экранов ЭК.

Примеры с картинками
Пример 1: Найти работы НикАноровой или НикОноровой в области этнографии, изданные в 2002 г.
На главной странице сайта РГБ под поисковой строкой нажимаем на ссылку «Электронный каталог» :

Выбираем базу данных «Единый электронный каталог (ЭК) РГБ» :
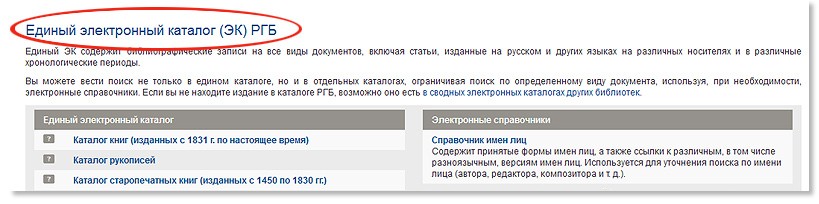
Выбираем режим «Простой поиск» :

Вводим в поисковую строку: Ник?норова этнографи* . Элемент записи для поиска оставляем «Все элементы» :
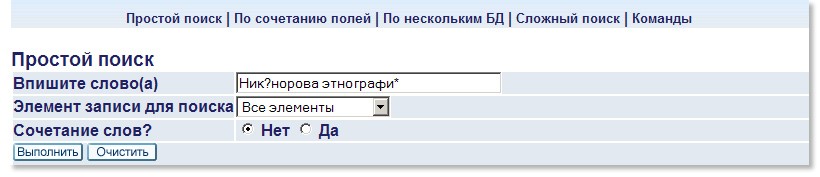
Нажимаем кнопку «Выполнить» :
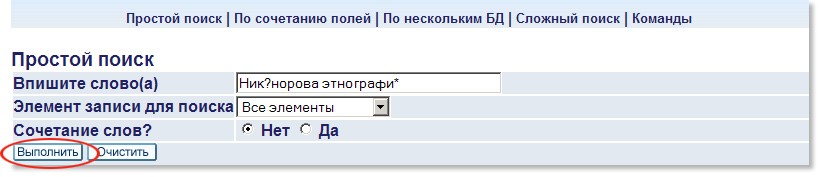
Из двух появившихся записей нам нужна первая запись. Нажимаем ее подчеркнутый порядковый номер.

Далее смотрим шифры хранения. Если шифр найденного документа входит в перечень шифров на экране ЭК, то нажимаем ссылку «Все экземпляры». Затем следуем указаниям на экране для заказа документа через ЭК.
Если шифр найденного документа не входит в перечень шифров на экране ЭК, то переписываем его шифр и заказываем документ традиционным путем:
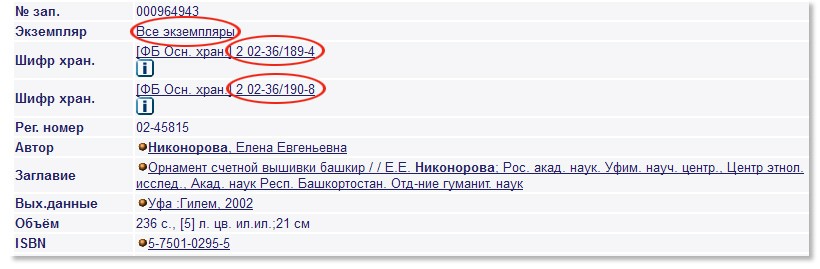
Пример 2: Найти книги о Куприне авторов Горелик и Топтыгиной издательства «Дрофа».
Выбираем режим «По сочетанию полей» :

Заполняем поисковые поля:
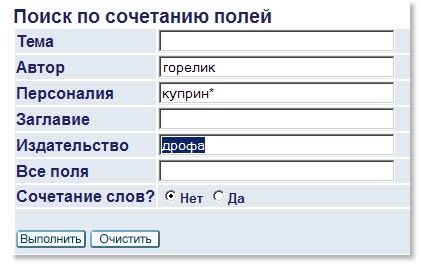
Нажимаем кнопку «Выполнить» . Появились две записи. Ставим галочки в квадратиках возле порядкового номера каждой записи и нажимаем «Добавить в подборку» :
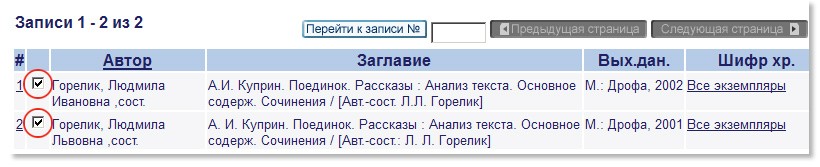
На экране вверху появилась надпись на желтой полосе «Выбранные записи добавлены в подборку» :

Возвращаемся в пункт меню «Поиск» :

Выбираем тот же режим ( «По сочетанию полей» ) и вводим те же поисковые признаки, кроме фамилии автора:
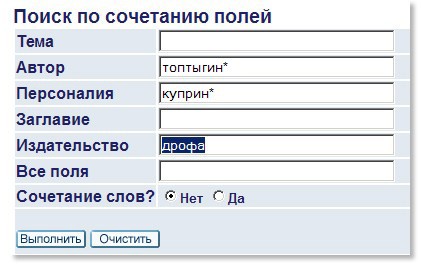
Нажимаем подчеркнутый порядковый номер записи:

Затем нажимаем ссылку «Добавить в подборку» :
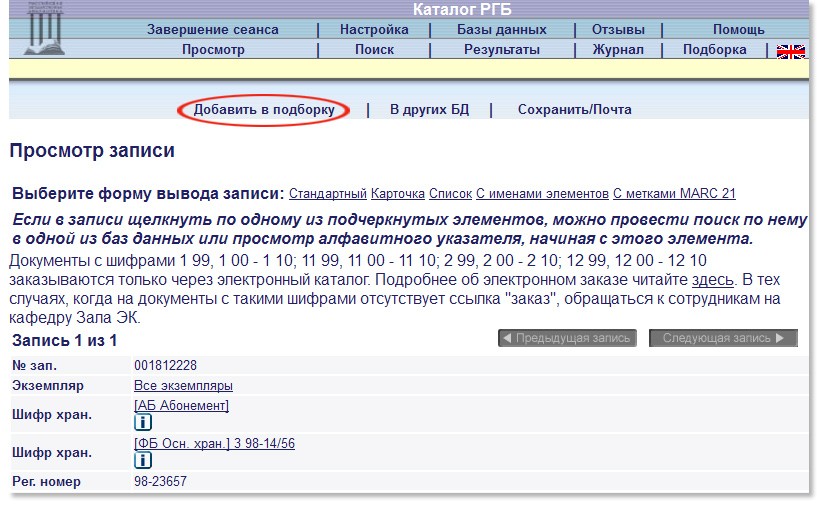
Вводим примечание к этой записи, если необходимо. Нажимаем кнопку «Выполнить» :
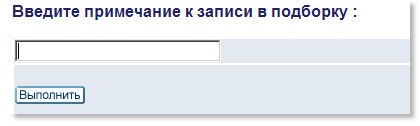
Вверху на желтой полосе появилась надпись «Ваша запись была успешно добавлена в подборку» :

Для просмотра записей, добавленных в подборку, нажимаем на ссылку «Подборка» :

Для сохранения на компьютере или отправки записей по почте нажимаем ссылку «Сохранить/почта» :

Заполняем поля и нажимаем кнопку «Выполнить» :
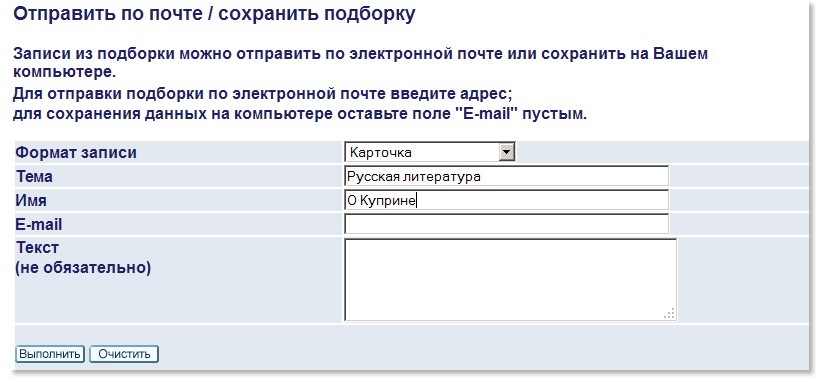
Пример 3: Найти литературу по запросу: «Ультразвуковые методы исследований, но не в медицине».
Выбираем режим «Простой поиск». Для этого нажимаем на ссылку «Поиск», затем — «Простой поиск» :

Вводим в поисковую строку: ультразвук* ~ медицин? Элемент записи для поиска оставляем «Все элементы» и нажимаем кнопку «Выполнить» :
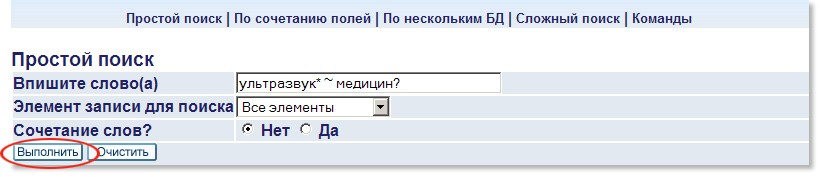
Найдено более тысячи записей. Уменьшим их количество, нажав ссылку «Отбор» :

Далее выберем критерий отбора «Год публикации» :
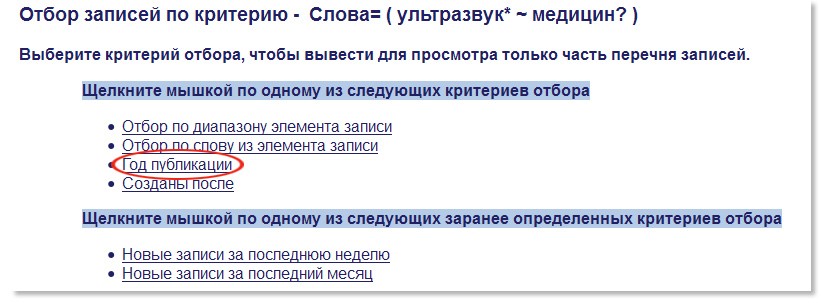
Заполним окошки для годов публикаций и нажмем
«Выполнить»
:
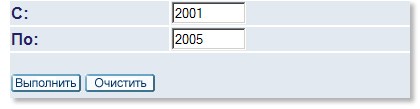
Количество записей уменьшилось. Теперь нажмем ссылку «Уточнить» :

Выберем логический оператор «И», элемент записи «Место издания», и напишем в поле: Москва. Нажмем «Выполнить».
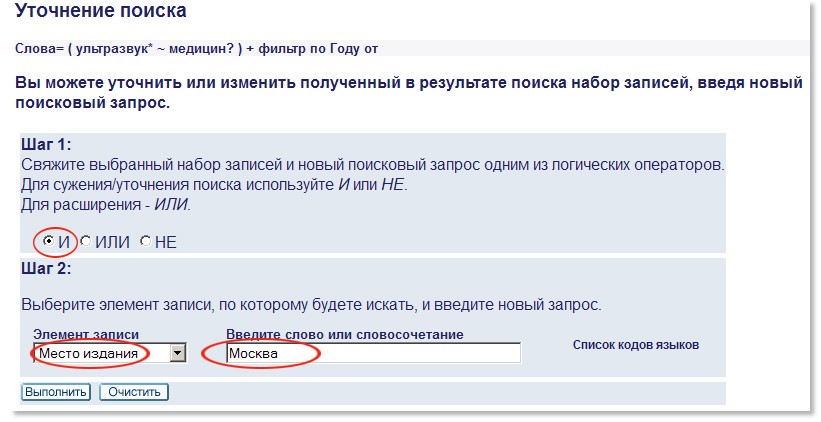
Оставшиеся записи пролистаем и нужные добавим в подборку. Для этого нажмем подчеркнутый порядковый номер первой записи:
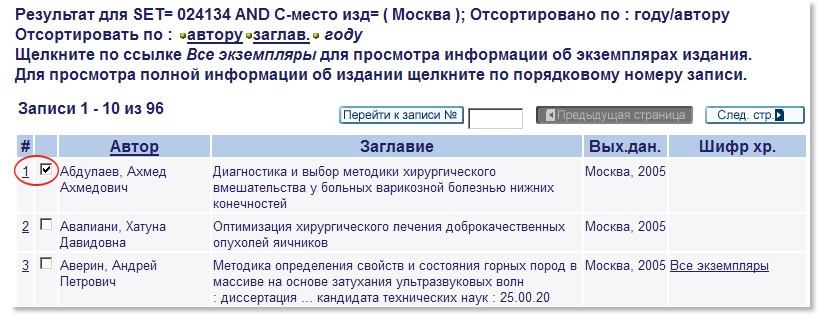
Перед нами открылась первая запись в стандартной форме. Далее просматриваем остальные записи в этой же форме, нажимая на кнопку «Следующая запись» :
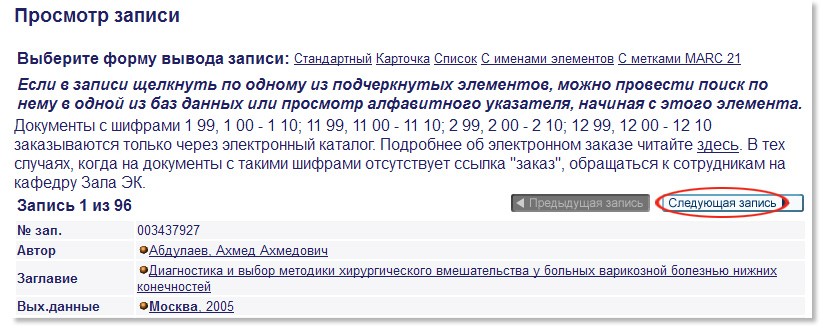
Заинтересовавшие нас записи добавляем в подборку, нажимая на ссылку «Добавить в подборку» :
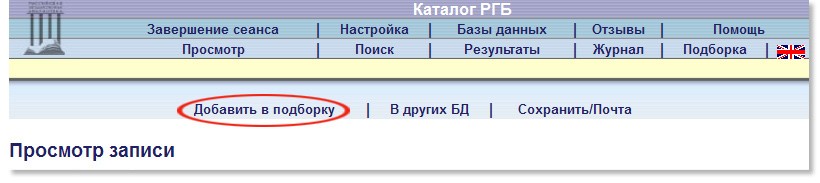
Для просмотра отобранных записей, нажимаем ссылку «Подборка».
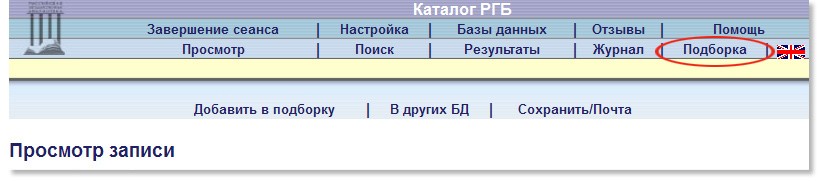
Записи в подборке можно просмотреть, удалить, сохранить на компьютере, отправить по почте, а также сделать заказ:
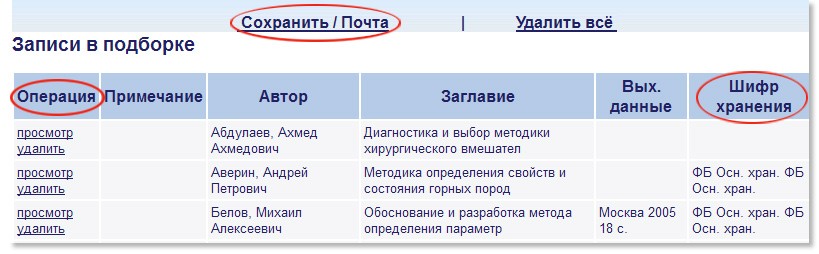
УДАЧНОГО ПОИСКА!